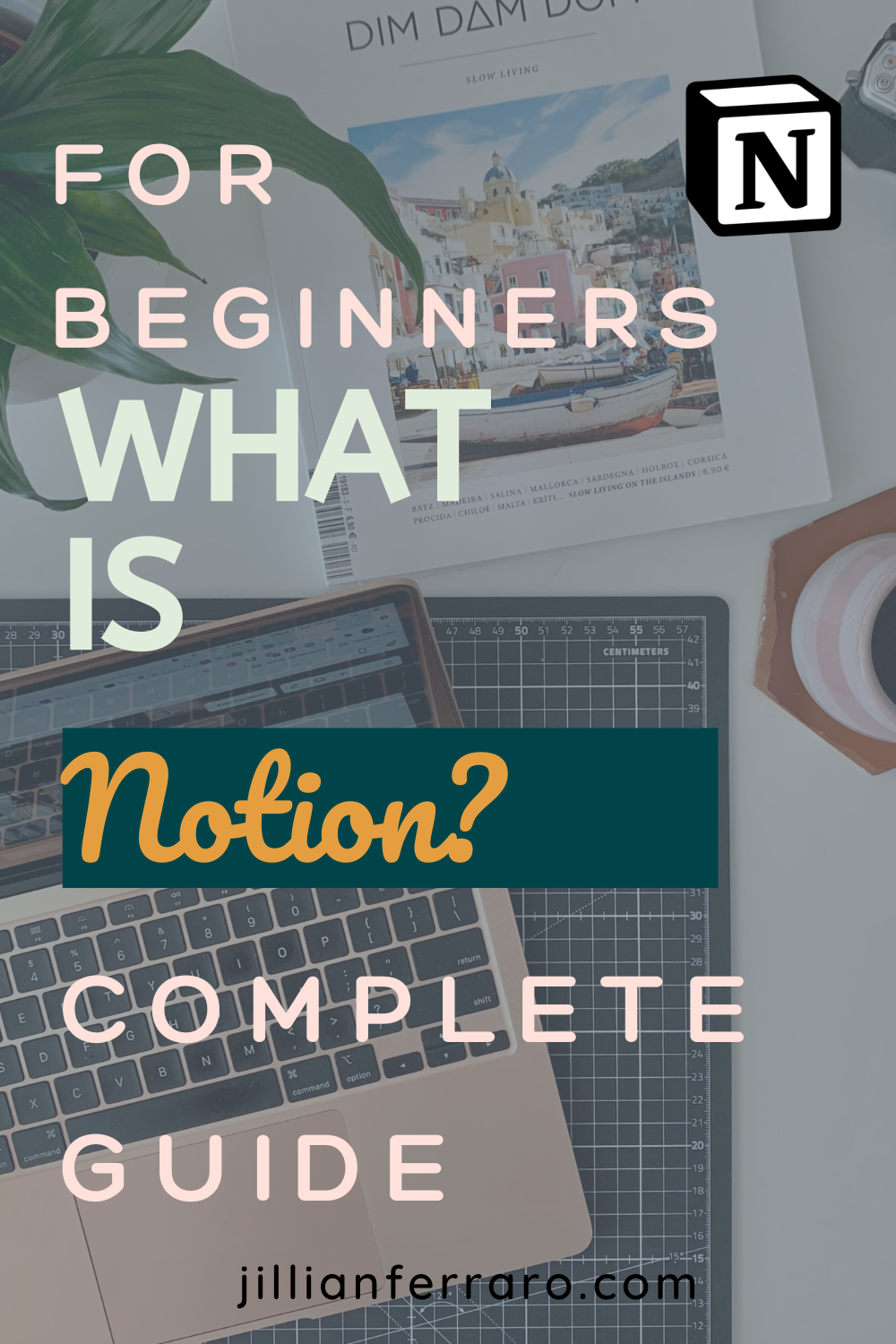How to Plan Your Life with Notion
This post may contain affiliate links, which means I receive a small commission for purchases from my links. As an Amazon Influencer, I earn from qualifying purchases. Thank you for supporting the work put into this article by using my affiliate links!
I’m sure by now you’ve heard the buzz about using Notion for productivity! But are you wondering just how to plan your life with Notion? What is Notion, anyway? You’re in the right place if you want to learn how to plan your week with Notion and some Notion monthly planning tips! Let’s get started!
Completely new to Notion? Learn everything you need to know with my Notion for Beginners guide here!
Using Notion doesn’t have to be overwhelming or difficult. But before you can use Notion to fully plan your life, you need to create or customize the Dashboard you’ll be using to do so! You can learn more about creating a Notion Dashboard here or you can download my Free customizable Notion Dashboard below for a starting point!
If you’re ready to dive right in and fully customize your Notion Dashboard, check out the 31 Day Dashboard Roadmap! It has everything you need to create an aesthetic, functional Notion Dashboard in an easy-to-follow, step-by-step guide!
What is Notion?
If you’re brand new to the Notion world, you may not even really know what Notion is. Notion is a productivity app. Every Notion setup starts with a blank page. You can turn this page into just about anything. You could just start typing and have a document, you could create a table, you could insert images or a Pinterest board, you could create a list or a checklist…the list of what Notion can do grows longer each day.
But you can also create a new page to nest in your Top Level (first) Page. You can create a database full of pages and you can nest page within page within page infinitely. The options for organization are endless and you can very easily link to these new pages and databases from other pages and databases.
If you’re a true beginner, you can learn all about how to use Notion here! If you need a brush up on using Notion databases, check out this article!
How to Plan Your Week with Notion
Once you have your Notion Dashboard set up, planning your week with Notion is easy! There are a few ways to organize your weekly plans and they really depend on how in depth you’d like your weekly planning to be.
The Weekly Toggle
To create this option, use a Toggle Heading 3 block. Inside the Toggle block, add two columns. Put a Heading 3 block at the top of each column. I label mine “This Week’s Priorities” and “This Week’s Top To-Dos”.
Each week, I swap out the information in each column and I’m done! This is a quick and easy way to plan for the week that keeps you focused only on the most important things.
The Weekly Database Template
If you’d like a full page dedicated to Weekly Planning, consider using a Database Template connected to your main Database. To create a Database Template, click the blue down arrow at the top of the Database next to the blue “New” button. Then, click “+ New Template”. You can design this Page as you would any other Page in Notion.
For a Weekly Planning template, I like to add a Weekly Calendar view of my main Database to the page, as well as my weekly priorities and to-do list. I like to think about what I love from a paper planner and create those things in Notion, adding whatever extras I wish the paper planner had!
When you’re done setting up this option, exit the Template. Now anytime you use the Template your Weekly Planner will automatically populate as an option. You can also set up this Template to recur every week in your Dashboard so you just need to open it and add your notes!
The Weekly Database Button
This option is essentially the same as your Weekly Database Page but using a Button to create a new Page instead of attaching it to a Database.
To create a Button Automation:
Create a new Button by typing /button
Title your button
Click “Insert Blocks” as the first step
Type “/page” as the block to add. This should open a template page for you to edit.
Design your page! Include whatever you need weekly. You can click my button to see what I’ve included on my page.
Click the back arrow at the top.
Click “Done” and test your button!
When you sit down to do your weekly planning, you can click the Button and a new Weekly Planner Page will be created. You can then delete this Page at the end of the week or create an Archive Page and drag and drop the old Pages there when you’re done with them.
Notion Monthly Planning
Notion is great for monthly planning as well! I don’t find it necessary to create a separate space for my Monthly planner because my Dashboard has a large monthly Calendar view of my main Database to begin with.
Instead, I take some time the first weekend of every month to clean up my Dashboard and re-evaluate my commitments for the upcoming month. I also review my to-do list and either reassign any overdue tasks to the new month or delete them if they’re no longer relevant.
If you wanted a more in-depth Monthly Planner, you absolutely could create one. You could use a Monthly Planner Button or Monthly Planner Database Template to map out monthly priorities, your focus or goal for the month, and track any important events for the upcoming month.
The best thing about planning with Notion is the flexibility. All of the skills and Notion hacks you learn can be applied to other areas. This makes creating something like a Monthly or Daily planner really easy once you’ve figured out a way to create a Weekly Planner! You can also create an entirely different format for a Monthly Planner to suit your planning needs!
Using Notion for Productivity
Most people are interested in using Notion for productivity. This is usually why people download Notion in the first place! Organizing projects and tasks is so easy in Notion. It’s also very easy to modify productivity systems in Notion to meet your needs.
Most productivity systems center around a to-do list or a tasks list. Notion has quite a few options for creating to-do lists.
The Simple Checklist
This is exactly what it sounds like. You can create a Heading block titled “To-Do” and then add a Checkbox block underneath. Add your tasks and check them off as you go.
With this method, you’ll need to delete tasks at certain increments to keep your list looking clean. But it’s simple to maintain and easy to get started!
The To-Do List Database
This method puts your tasks in an actual Database, which means you can create and edit a separate Database page for each Task. This is my main To-Do list system! If you enjoy the satisfaction of checking things off, you can add a Checkbox Property to your Database. I also have my list filtered by “Unchecked” so when I do check something off, it disappears from the list!
To create a To-Do List Database:
Create a new List View Block.
You have two options for the next step!
Option One: Create a brand new Database just for To-Do lists.
Option Two: Instead of clicking to add a new database, use the search bar to find the main Database you’re using for your planning.
Create a new To-Do List property to organize your list
Filter your To-Do List to only include your To-Do list property
You can add this list anywhere to your Dashboard. You can also use a Table or Board View for this list!
The To-Do List Button
If you’d like a simple checklist but want a new one every day or don’t want a to-do list to take up space on your Dashboard all the time, you can add a To-Do List Button to save space!
To create this To-Do List option, follow the steps for the Simple Checklist above. Then, add a Button block to your Dashboard. Follow the instructions to create a step to Insert Blocks. Then drag and drop the Simple Checklist you created into the Button space.
Once your button is operational, you can click to create a new to-do list! When you’re done, just delete the blocks or create a new Archive Page and drag and drop old lists to that Page.
The To-Do List Database Template
Similarly to the Weekly Planner Template, you can create a To-Do List Template for your main Database. Click the blue down arrow at the top of your Database and then click “+ New Template” to get started. Once you’re done setting up your template, you can set it to recur at regular intervals!
A Database Template To-Do List is helpful when there are many tasks you repeat day after day. You can add those tasks to the template and save yourself the hassle of rewriting or unchecking them daily!
Weekly and Monthly Resets
Productivity is not just about to-do lists. Weekly and Monthly resets are a great way to keep track of the things you want to accomplish weekly or monthly.
I create Database Templates for my Weekly and Monthly resets. I set them to recur a day before I actually plan to use them just in case I want to get a head start on my planning.
What do I put on my reset templates?
For my weekly reset, I thought about everything I would do on a perfect Sunday to help me get ready for the next week. I make it a goal to get through as much as possible without stressing myself out! Anything I miss either gets added to my to-do list or I don’t worry about it until the following Sunday.
For my monthly reset, I add administrative things that I need to get done monthly but will forget (either accidentally or conveniently) if it’s not written down. Things like cleaning the dishwasher, finishing up the budget, and checking in with my goals all get added to the monthly reset to be completed the first weekend of the month!
If you haven’t tried Weekly or Monthly resets before, there is tons of content on Pinterest and TikTok that can help you get started!
How to Plan Your Life with Notion
You’ve made it this far! If you’re interested in planning your entire life with Notion, here’s my best advice: start slowly and build over time! Do not jump into a new Life Planner and try to use the entire thing all at once. Start with daily, weekly, and monthly planning like you would with a new paper planner. Then, as you need or want new features like a meal planner or bucket list, you can slowly incorporate them into your planning routine.
It’s so tempting to jump in and get started with everything right away but I really encourage you to start slowly and build your planning routine over time to ensure it’s really custom to you and manageable. This is the best way to create a sustainable routine that works for you and isn’t just trying to fit someone else’s planning style into your life!
For more support in creating an aesthetic, functional Notion Dashboard, check out the 31 Day Dashboard Roadmap! It’s full of tutorials, tips, and resources!
Are you ready to plan your life with Notion? I hope you have a better idea of how to get started and what you can do right away to create a solid planning routine with Notion! Happy Planning!
For more support in creating an aesthetic, functional Notion Dashboard, check out the 31 Day Dashboard Roadmap! It’s full of tutorials, tips, and resources!