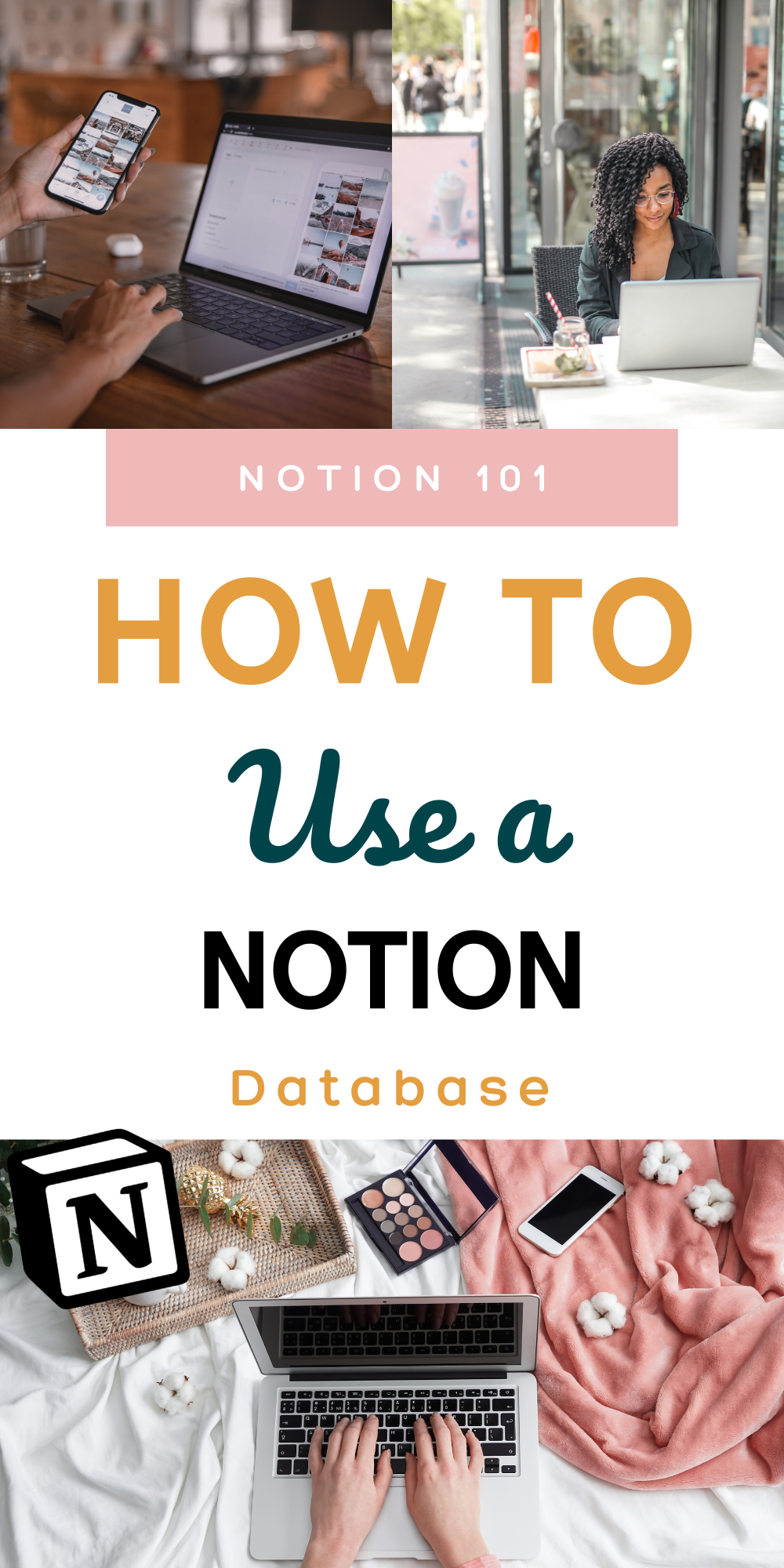Notion Database 101: How to Use a Notion Database
This post may contain affiliate links, which means I receive a small commission for purchases from my links. As an Amazon Influencer, I earn from qualifying purchases. Thank you for supporting the work put into this article by using my affiliate links!
If you’re new to Notion, the idea of using a Notion database can be so overwhelming. Where do you start? How do you find Notion database ideas that truly work for you and your work style? Not every Notion template or Notion dashboard will work for you but check out these tips and add them to the Notion template ideas you already have!
Want to get your dashboard up and running in a week? Join Notion Dashboard Bootcamp for only $9!
Notion databases can be magical if you use them correctly! They have helped me organize my life and business in ways I never dreamed! But Notion databases can also be complicated and overwhelming to set up. Let’s explore the basics together.
If you’re looking for a true beginner’s guide to Notion, click here to read How to Use Notion for Beginners!
What Are Notion Databases?
Notion Databases are like spreadsheets or tables on steroids. Essentially, they’re a collection of other Notion pages you can easily connect, sort, and filter using properties. You can see the pages you create in a database in six different views (we’ll get into these in a moment) and can choose the one that makes the most sense for the project or task you’re executing.
Why Would You Use a Notion Database?
Notion databases are a great way to organize like information. Think of the database as the topic and the pages within the database as the subtopics. The best way to explain is through examples:
A recipe database can organize your recipes. You can create a new card for each recipe, include a PDF from a cookbook, link to a recipe, add notes, brainstorm side dishes, and more. You can add properties like tags to organize by which meal it is or dates to create a meal plan.
A DIY projects database can help organize various projects. You can add materials, inspiration, and more to the page. Then, you can add properties like status to track your progress and number to add your estimated cost for the project.
Your database can also have databases nested within it. For example, my Christmas planner has a database that includes a card for Christmas cookies. When you open the card, there are two databases, a Cookie Tray planner and a Recipe organizer!
If you’re shaking your head and are ready to close this page, please stick with me! I promise it’s complicated to explain but easy to do once you’re in Notion! Just trust me!
An Introduction to Notion Database Views
If you’ve made it this far you know that a Notion database is a collection of like pages that you can organize in a variety of ways. But you can also view the data or cards contained in your databases in various ways. There are six options for views. Some databases can be viewed in a variety of ways. For other databases, one view makes much more sense than another.
You add as many views as you’d like to one database and toggle between them. You can also create a new database block and link the database (it’s easier than it sounds, you just click the database name instead of creating a new one) somewhere else in your Notion. For example, when planning my appointments and activities I use a Calendar View on a dedicated planning page but I also have a small List View of the same database near my To-Do list on my dashboard. When I need to visualize our schedule, I use the Calendar View but for daily planning I can just glance at the list and make sure I’m not forgetting anything!
Table View
Most people are likely the most comfortable with a Table View. A Table View is…well it’s a table. Each row is a different page and each column contains a different property. Table Views are great for larger projects or to-do lists as you can easily add and see sub-items and can view all action items at one time.
Board View
A Board View organizes your data into columns based on tags. These are also called Kanban Boards. A popular use for a Board View is tracking progress. I use this view to organize our weekly and monthly cleaning and home maintenance tasks. I can easily move items from “Not Started” to “In Progress” to “Complete” as we finish the tasks. Another popular use is for viewing tasks by owner. Tagging a task based on who it is assigned to can help see where team members may need support or to identify an uneven workload.
Timeline View
When a date property is added, you can view your database items in a Timeline View. I don’t use this Database view very often because I work best without deadlines but if you are a student or teacher or are working with a larger team, seeing tasks in the Timeline View can be perfect for visualizing when things need to be done.
Calendar View
The Calendar View is likely the most popular Notion database view. There’s not much I can add about the Calendar View, it works the same way as any other Calendar App or program works! You assign dates to your cards and they appear on the calendar!
List View
The List View gets more use in my dashboard than I originally thought it would! It’s a great way to see a database at a glance. For example, I have my Christmas Cookie List linked to my Notion Dashboard next to my to-do list. It’s easy for me to see which cookies I’m making next!
Gallery View
This is my favorite view! I love a Gallery View because you can change the Covers to reflect the database item or to reflect your aesthetic. As a visual person, this is my favorite. I think it looks good, it’s clean and minimal yet adds character and color.
Notion Database Properties
I could write 100 more posts on Notion Database properties but here’s what you need to know. When you create a database, you can add as many properties as you’d like to help describe and organize the data. There are currently 20 Native property types and some (like the Number property) have more sub-options.
I’m not going to write about all the properties here because there are only a handful that I use daily and advise my clients to use when just getting started. I’ll give you my top 5!
Date: This one’s pretty self-explanatory. Using this property, you can assign a date to the card or page you’re adding to the database. Once you assign a date, it will be added to the Calendar and/or Timeline View. Also, you can add more than one Date property! For example, if you’re creating a Content Calendar you can have Completed By and Publish Date properties.
Select: For this property, you can create categories and assign tags to data by adding a variety of options. You’ll only be able to select one tag per database item using the Select property. This one is great to use with a Board View as that view allows you to see things easily by category.
Multi-Select: The Multi-Select property is very similar to the Select property except you can select more than one option.
Status: This is essentially a progress tracker. There are three pre-set options and you can add more. This property is also great for a Board View as you can drag items from one column to another.
Checkbox: The Checkbox property is exactly as it sounds. It’s a great one to have to easily see if a task or part of a task is done without opening the entire card.
These are my top 5 Notion properties I use in my day-to-day Business and Personal Dashboards! Some of the properties, like the Person related properties, you won’t use unless you’re collaborating with multiple people on one Top Level Page or Workspace.
Notion Database Filters
Using Filters and Sorts is where the Notion magic really ramps up! Using Filters allows you to see only certain Database items based on the property Filters you set. You can have different Filters for different Views and use them in conjunction with Notion Database Sorts to see your data in many new and exciting ways!
To use a Filter, hover near the top of the Database until the toolbar appears. Click Filter and then add your Filter. You can add additional Filters by clicking + Add Filter or a Sort, which we’ll discuss next.
Notion Database Sorts
Notion Database Sorts allow you to re-organize your data based on how you’d like it sorted.
Before using a Sort, make sure the Property Options you’re sorting are organized in the order you’d like. For example, if you’re sorting a Select Tag you’ve named “Priority”, High Priority should be first, Medium Priority should be next, and Low Priority should be last.
Once your Property Options are in the correct order, hover near the top of the Database until the toolbar appears. Click Sort and then add your Sort. You can also add additional Sorts and decide the order of the Sorts here as well. For example, on my Current Projects Gallery View, I have Sorts by Quarter, then Priority, then Progress, and then Name. This allows me to see the most important tasks first while also being able to find things in alphabetical order!
Overview of Database Pages
Notion Database Properties are the first thing you see on your Notion Database Pages. Remember a million words ago when I described Notion Databases as a collection of like Notion Pages, easily organized by Properties? Let’s talk about them a little bit more!
Your Notion Database Pages operate the same as any other Page in your Notion Database, they just have properties at the top and are linked to your Database. This means you can add all of the same Block types to a Database Page as you can any other Notion Page. This includes an additional Database! Yes! You can nest a Database within a Database!
Most Database Pages are set to open in Side-Peek or Center Peek but you can also set them to open as a Full Page. Just like with a regular Notion Page, you can link to a Database Page by clicking the … at the top right-hand corner of the page.
Now, let’s talk about some other special features just for Notion Database Pages.
Notion Database Templates
Notion Database Templates will become your best friend if you are using your Notion Database for any sort of repeating work. This includes recipes, meal plans, workouts, grocery lists, social media posts, projects….basically anything you’ll work on more than once in Notion!
With a Notion Database Template, you can create a Template for a Page one time and use it again and again. This includes creating a Page with a Database inside. Here are some examples of Template I use DAILY!
Recipes: I have baking and cooking recipe Templates in my Meal Plan Planner (coming soon!) set up exactly how I like to view recipes, including a PDF embed for recipes I found in a magazine or cookbook!
Home Management Templates: The Database in my Home Management Dashboard (coming soon!) has almost 100 different Templates I can use to help keep my home clean and organized and keep up with any maintenance that needs to be done. Rather than create a new card each time, I have the Templates set up (with Repeating Templates, we’ll get to those in a minute!) so I can easily figure out what supplies I need or locate the Youtube video I found on how to change my dishwasher filter (we have a weird one!) every time I need to do the task!
Notion Template Workflow: I have a Template for creating new Notion Templates in my Business Dashboard. It includes next step and marketing checklists, SEO information, Pinterest Keywords, and a Board View database set to track the progress of certain tasks that need to be completed before the workflow is complete. The really cool part is that once I create the Database within the Template, I can edit the Cards or Pages within that database with checklists, links to Canva templates, and more.
There are so many Templates set up in my Notion Dashboard, I couldn’t possibly write about them all here! These are just a sampling of what you can do!
To create a new Database Template, hover at the top of your Database until you see the toolbar. Click the blue arrow next to the “New” button, then click + New Template at the bottom of the menu. When you’re done, your new Template will appear in the same menu to use. You can also click the blue New button or add a new item to the Database. Before you type in the section below the properties, select your Template from the list and it will auto-populate.
Repeating Notion Database Template
Once you have a Database Template set up, you can automate them to repeat again and again! Repeating Templates can run daily, weekly, monthly, or yearly. To create a Repeating Template, hover at the top of your Database until you see the toolbar. Click the … next to the template you’d like to repeat, click “Repeat” and adjust the settings accordingly!
Unless you’re really dedicated to your Notion Dashboard upkeep, I don’t recommend running multiple daily Repeating Templates because they can really start to pile up if you miss a few days!
How to Get Started with Notion Databases
Now that you know the ins and outs of Notion Databases, you’re probably wondering where to actually get started. I have a few pieces of advice to help you as you set up your first database!
Start with something easy! Maybe set up a Calendar with a Board View to track to-do list items and events.
Don’t make the Database focus too broad! Trying to fit everything into one database will eventually defeat the purpose of having one!
But don’t make the focus too narrow either! It’s easy to get very niched down on things but having separate databases for sewing, knitting, and crochet projects is likely too niche!
Find a View you love! I love Gallery View! I use it all the time! I really hate tables and rarely use them!
Take it easy on the Properties! It’s easy to want to add tons of properties to make it easy to sort and filter data. But…is it really necessary? Don’t make a ton of work for yourself, only add what you need!
Only create one Database at a time! It’s fun to experiment with a new tool but I’ve found clients to be more successful when they start with one Database and learn to use it before creating another!
The most important thing is to just jump in! You may end up deleting your first Database and that’s perfectly fine! Just try it and see what works best for you!
Notion Database Ideas
If you’re still not quite sure where to get started, here are some ideas!
Traditional Planning Calendar
Daily Journaling Pages
Weekly Check In
Goal Setting Pages
Assignment Tracker
Home Improvement Project Organizer
Inspiration or Mood Board
Wish List
Travel Itinerary
Craft or Hobby Planner
Notion databases are an organization and productivity game changer, without spending hours learning the ins and outs of the more complex features I haven’t even touched on here! Finding a database view that works for you and running with it is the best way to get started. So what are you waiting for? Have fun and get planning!
For more help with your Notion Dashboard, don’t forget to check out Notion Dashboard Bootcamp! It’s a 5-day program that gets you up and running with Notion in a week! And it only costs $9!