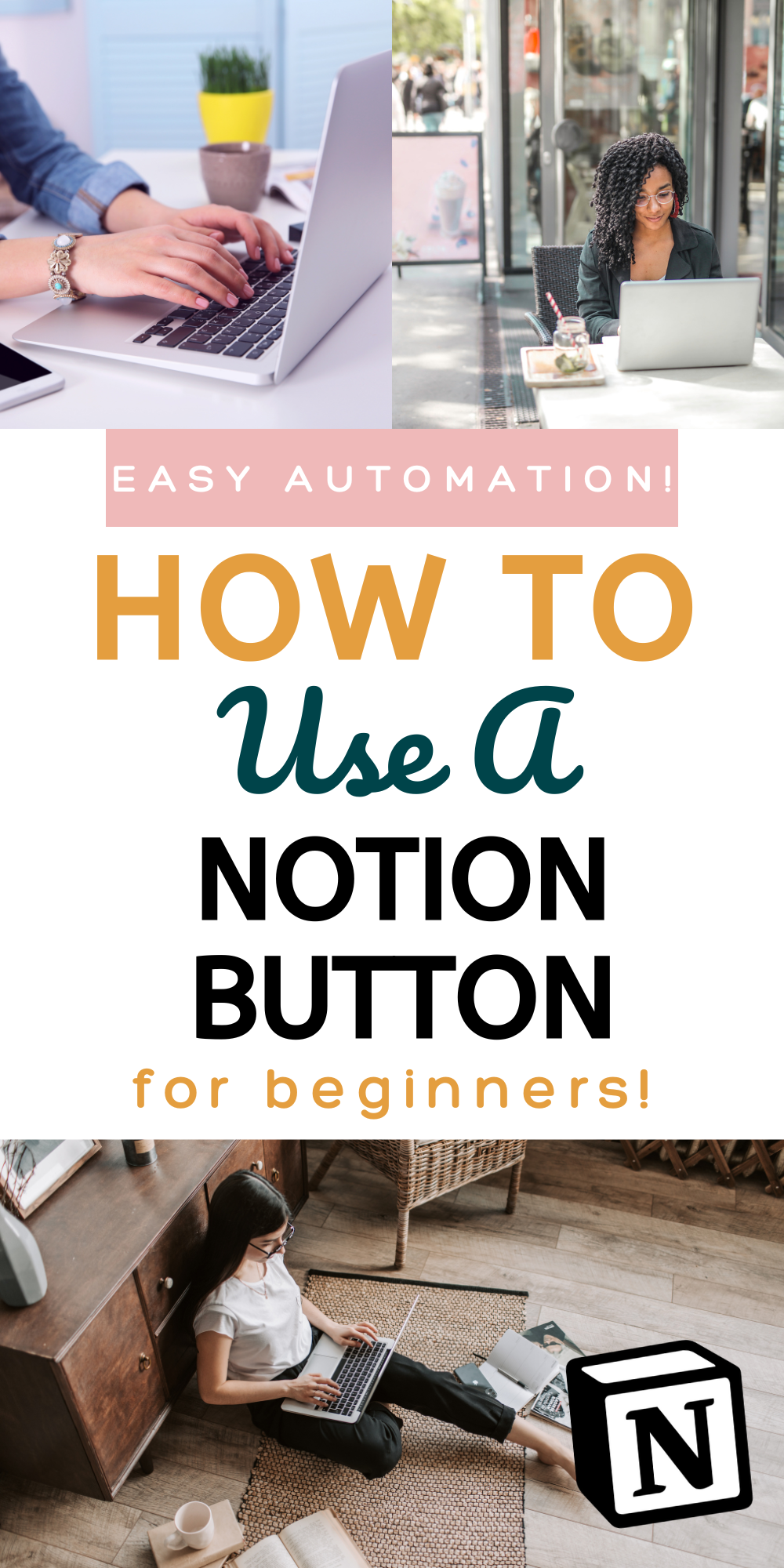How to Use Notion Automations to Make Your Life Easier!
This post may contain affiliate links, which means I receive a small commission for purchases from my links. As an Amazon Influencer, I earn from qualifying purchases. Thank you for supporting the work put into this article by using my affiliate links!
Many people want a customized Notion setup but aren’t sure how to use a Notion button! Learning how to use Notion automations can change the way you work in Notion! If you’re a Notion beginner who hasn’t tried to use Notion automation yet, don’t be intimidated! You can easily create an automated workflow in Notion in just a few simple steps!
Completely new to Notion? Learn everything you need to know with my Notion for Beginners guide here!
Getting started with Notion can be a bit intimidating. Everything seems more difficult than it actually is. The truth is, Notion is pretty intuitive for the user once you get familiar with the productivity tool! There are a few options for automating with Notion, which we’ll cover here!
If you’re ready to dive right in and fully customize your Notion Dashboard, check out the 31 Day Dashboard Roadmap! It has step by step instructions for your to-do list, plus everything else you need to create an aesthetic, functional Notion Dashboard in an easy-to-follow, step-by-step guide!
What Are Notion Automations?
Don’t let the word automation intimidate you! Notion Automations are systems set up to help you run your work in Notion more smoothly. For the most part, they’re relatively easy to set up and edit when you need to change things up.
Notion can be used to automate workflows, automatically populate databases, and create new blocks, pages, and Database entries! If there’s something you’re doing manually in Notion more than once a month, it would make sense to automate the process and save yourself time and effort later!
In this blog post, I’ll teach you how to use Notion Database Templates, Recurring Notion Database Templates, and the Button block to create automations and workflows that will make your life easier. By learning these Notion skills, you’ll be able to increase your productivity and decrease the mental load whenever you use Notion!
Do I need to use another app to automate tasks and workflows in Notion?
No! All 3 of the strategies I’m teaching you today exist entirely in Notion. There are ways to integrate other apps and tools with Notion, both officially and unoffically. Notion calls these “Connections”. You can connect certain accounts, like Slack and Trello, with your Notion account and set up various automations through those Connections. We won’t be discussing that today as there are plenty of ways to automate your workflows within Notion!
Creating an Automated Workflow in Notion
My favorite way to automate my work in Notion is through a Database Template! A Notion Database Template is a template created by you that is stored in your Notion Database to use again and again. You can add just about anything to a Notion Database Template, including another Notion Database! It’s also really handy because you can pre-set the properties for the Database. If you use one central Notion Database like I do for most of your Dashboard, having the properties pre-set makes sure the template populates in all the right places based on your filters and sorts!
To create a Notion Database Template:
Hover at the top right corner of your Notion Database and click the blue arrow next to the “New” button.
Click “+ New Template” to create a new Template!
Here are some examples of what I use my Notion Database Templates for:
Planning Website Content
I have multiple blog post templates saved in my Business Database! When I need to write a new post, I just select the post type and the template autopopulates. Then, I just fill in the blanks! The template prompts me to research keywords, schedule emails, and plan social media posts. Most of the templates also have PDFs like my SEO checklist saved so I can glance at them before I hit publish.
Organizing Projects
For this Notion Database Template, I created a Board View Database within my Database Template. This Board View allows me to move different action items between Not Started, In Progress, and Completed stages as I work. I am able to edit each of the cards in this Database with checklists, notes, and other organizers to help organize myself and keep my work streamlined and uniform.
Goal Setting
I don’t use this one all the time but when I set goals for the new year, I like to have a uniform goal setting template to use for each one. This keeps my brain focused on the actual goal setting and not the formatting. I can customize each goal as it’s set and because my templates have the properties set, I know the goals will appear in the goal setting areas of my Dashboard.
Unit Planning
I homeschool my preschooler and Notion Database Templates are essential for organizing our units and weeks! I created one Lesson Plan Template I use again and again when planning out our week or month! When we’re ready to add something new to our routine (for example: she’s ready to learn letters so we’re incorporating more alphabet-based activities to our days!) I just make a quick edit to the Database template and it’s ready the next time I sit down for planning time!
Sunday Reset
This is a simple template but helps me stay on track when moving through my Sunday to make sure I’m ready for the week!
Wait…what’s a Notion Database?
Notion Databases are like spreadsheets or tables on steroids. Essentially, they’re a collection of other Notion pages you can easily connect, sort, and filter using properties. You can see the pages you create in a database in six different views (we’ll get into these in a moment) and can choose the one that makes the most sense for the project or task you’re executing.
You can read and learn all about Notion Databases by clicking here!
Using Recurring Templates to Create a Customized Notion Setup
Once you’re comfortable making Notion Database templates, you can take things a step further by setting up Recurring Database Templates! A Recurring Database Template is simply a Database Template you set up to populate at a certain time. You can set things to repeat Daily, Weekly, Monthly, or Yearly and can also specify how many days/weeks/months you’d like in between the events.
The ONLY reason my house stays clean and maintained is because of Recurring Database Templates. I created my Home Management Planner for Notion because I was having a hard time remembering how often to clean the oven, scrub the baseboards, and change the air filters. After creating the planner, I sat down and set each task to recur at the set interval and now it autopopulates and tells me what to clean and maintain when! It’s a lifesaver!
I also use Recurring Database Templates for my Sunday Reset and my Monday Power Hour Planner. These items populate on my to-do list the day before I use them in case I want to get a head start on things. Every Sunday/Monday I open up the planners and check off the things I have to do, record phone calls I need to make, and get organized. My week runs much smoother because of it!
To set up a Recurring Database Template, you must first create a Database Template! Then:
Hover at the top right corner of your Notion Database and click the blue arrow next to the “New” button.
Click the “…” next to the Database Template you’d like to repeat.
Adjust the settings under the “Repeat” category.
A Word of Caution
Recurring Database Templates can be a bit of a double-edged sword. They’re great but I would strongly caution against setting them up daily. They can really pile up if you neglect your Notion Dashboard for a few weeks and can become overwhelming to clean out.
A downside of using Notion Database Templates over a recurring event in a Calendar is you can only set them to appear exactly when you want them to appear. This can be troublesome because you may want to make edits to something happening in the future. For example, I can’t set up a Meeting Template to repeat weekly and then make edits to next week’s meeting because it hasn’t populated yet.
I have two workarounds for this. The first, schedule the Recurring Database Template to repeat early and adjust the date once it populates. The second fix would be to not use the repeating option at all and instead schedule out 4-8 weeks worth of Database Templates at once so they’re available to you when you want them. Both options are a bit of a pain but we haven’t gotten a fix for this from Notion yet (last updated June 2024).
How to Use a Notion Button
Notion Buttons are great! Essentially, you click one Button (that you get to name and add a cute little emoji to if you’d like!) and whatever you set up to happen will happen! It’s like hitting the radio preset in your car: if you have your favorite channel set at Preset 1, you can always get there quickly by hitting that button!
Notion Button automations can do quite a bit! We’re going to discuss this as three broad categories: creating new blocks, creating new pages, and adding new pages to a Database (including those Database Templates!!).
Creating New Blocks with a Notion Button
Anything you create in Notion is created as a block. There are Text blocks, Image blocks, Database blocks…everything is a block! You can use a Notion Button to create a series of new blocks for you formatted the way you want in a certain space of your Notion workspace.
To do this:
Create a Button block by typing /button or by clicking the + sign to the left of an empty block.
Name your Button and add an emoji if you’d like.
Then click + Add Action and Insert Blocks to add the new blocks.
I find it much easier to create what I want outside of the Button area and drag and drop it in as the space there is typically far too small, especially if you’re adding columns!
You can also add additional steps to this button if you’d like something else to happen when you click it. Once you start fooling around with this feature, I’m sure you’ll create some pretty cool automations! I use Notion Buttons in this way in a few areas of my Notion Dashboard.
On my journaling page, I created a Button that creates a Text Box with different journal prompts inside. I just click the button and a new spot for journaling appears. If I ever want to change the prompts, I can just edit the Button. Similarly, if you wanted to create a log or record or something, this would be very helpful!
I also created a Daily Schedule using a Notion Button. I made a Table block (NOT a Database) with 2 columns, one for time and one for activity. I added the times down the left column. The right column is for activities. I prefilled activities (wake up, breakfast, lunch, bedtime etc.) that were the same each day. Now when I click the New Daily Schedule Button, my schedule appears and I can fill in the remaining times of the day quickly! This Button was MUCH easier to create outside of the Button and drag into the work area due to the columns and formatting!
Creating New Pages with a Notion Button
Do you have a recurring task that requires a full Notion Page? Why not create a Button that will automate that process for you! The process for creating a new Page is similar to creating new blocks with a Button.
Create the Button block by typing /button or by clicking the + sign to the left of an empty block.
Name your button and add an emoji if you’d like.
Click + Add Action and Insert Blocks.
Click outside of the Button block.
Create a new Page by typing /page or by clicking the + sign to the left of the block.
Design the new Page to your liking. You can add Databases, images…whatever you’d like to include! When you’re done creating the Page, hit the back button at the top left of your Notion workspace.
Drag the new page into the Button workspace!
Whenever you click your button, a copy of that new Page will be created for you to edit as you wish! This is great for weekly or monthly planners, project or party planners, recipes, journals, lesson and unit planning, meeting notes…there are endless possibilities!
Something that I find helpful for using Buttons for new Pages is to create a separate Page to act almost like an archive for previous Pages if you don’t want them cluttering your workspace. For example, if you want to create a Button for Weekly Planner Pages, you could have a page under the Button called “Previous Weekly Planners”. When you’re ready to start a new planner, just drag the previous week into the archive page to save it!
Adding Pages to a Notion Database with a Notion Button
This way to use a Button is probably my most used of the three I’ve included in this article! You can use a Notion Button to create a new Page in one of your Notion Databases!
I use this most often for my To-Do List. I like to keep my To-Do List in one section of my Notion Dashboard to keep from getting overwhelmed by it. But I want to add tasks from many different places in my Notion Dashboard, especially my Homeschool Planner and my Home Projects Pages! I added a “Add to To-Do List” Button to almost every page of my Dashboard and I can easily add things from anywhere!
I also have a “New Activity Idea” Button on my main Dashboard. Whenever I find a learning or sensory activity I want to save, I just click the button and quickly add a few notes and/or a URL to the activity. It saves the activity to a “Review” section of my Homeschool Planner so I can expand upon and plan the activity when I’m ready!
To add a new Page to a Notion Database with a Notion Button":
Create a Button Block by typing /button or by clicking the + sign to the left of an empty block
Name your button and add an emoji if you’d like.
Click + Add Action, then Add Page to.
Select your Database and either keep “as Empty” or select the template you’d like to use (this is where clearly naming your Databases and Database Templates comes in handy!).
Select the properties you’d like to edit. I typically keep the Name Property blank. If you have Filters set up, it’s important to edit the Properties correctly to ensure the new Page ends up appearing on the right Database View.
Once you’re done editing the Properties, click + Add Another Step.
Select Open Page. Click next to Open to select New Page Added and adjust the “Peek” option if desired. This will open the new Database Page for you to edit when you click the Button to run the automation.
Now you can add Pages to your Databases from anywhere in your Notion Dashboard, which is convenient and saves you time! If you have ADHD, this automation is a lifesaver as you can add a thought quickly without getting distracted on your way to the appropriate Database!
How to Use Notion Automations to Improve Productivity
Notion Automations are only helpful if you actually take the time to set them up! Start small with a Database template or simple Button. Slowly add more automations as you get comfortable and find a need for them. Database Templates are a great place to start, especially since they work so well with Buttons! Here are some examples!
Are you getting an influx of new clients and can’t keep your notes straight? Consider creating a Database Template for your notes and then set up a Button automation next to your Calendar Database that will create a new Client Notes Template for you when you need it!
Want to start keeping a symptom log? Create a Button on your Dashboard that will add a new entry to your Symptom Tracker Table without having the table on your main workspace! You could even create one Button for each symptom, easily sending that information to your Table without having to enter it manually.
Is Your Notion Automation Actually Helping You?
Before I let you go, I think it’s really important to ask this question. Is your Notion automation actually helping you? Or does it just feel cool? Not everything needs a Database Template or a Button. As with everything else in Notion, it’s easy to get caught up in the creating of systems that you don’t have time to actually use the system! Make sure any new automation, Database Template or Button, will actually help you stay more productive and ease your mental load! If not, it’s just a fancy decoration taking up space on your Dashboard!
For more support in creating a completely customized Notion Dashboard, check out the 31 Day Dashboard Roadmap! It’s full of tutorials, tips, and resources!
I hope this article has helped you in your journey to creating a more automated Notion Dashboard! Notion Automations can seem intimidating but they’re actually fairly simple to set up and can go a long way in transforming your productivity and easing the mental load! I can’t wait to learn all about what you’ve automated with Notion!
For more support in creating an aesthetic, functional Notion Dashboard, check out the 31 Day Dashboard Roadmap! It’s full of tutorials, tips, and resources!