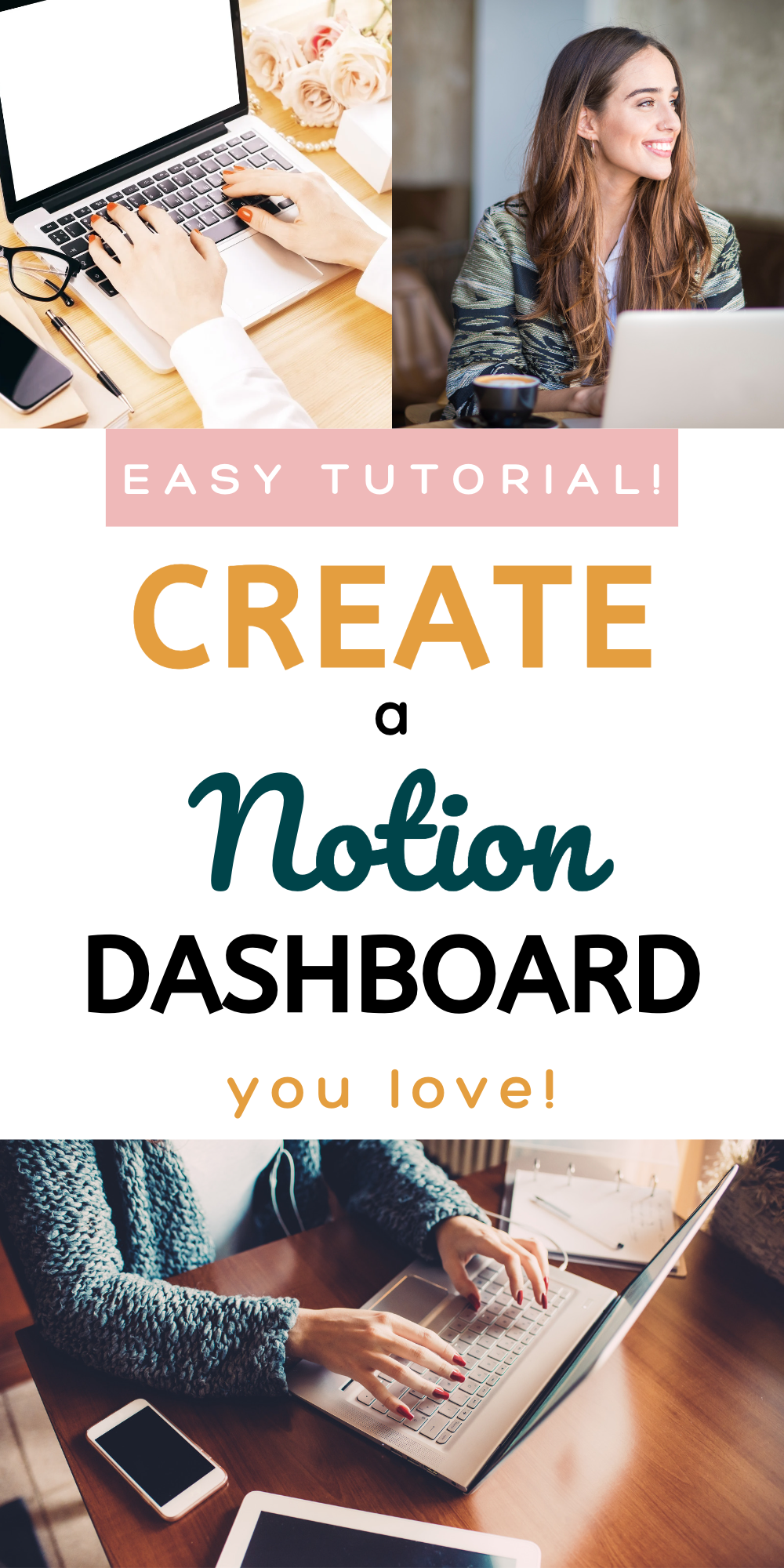Creating a Notion Dashboard: Notion Ideas to Keep Your Notion Dashboard Simple
This post may contain affiliate links, which means I receive a small commission for purchases from my links. As an Amazon Influencer, I earn from qualifying purchases. Thank you for supporting the work put into this article by using my affiliate links!
Want to create a Notion Dashboard but aren’t quite sure how? Getting started with Notion is easy, especially if you use a Notion template or get Notion template ideas! Using Notion, you can create an organized dashboard to keep track of all your projects and tasks. Want to learn more about creating your first dashboard, from setting up the navigation to customizing it to make it your own?
Keep reading to get more Notion ideas for keeping your Notion dashboard simple!
Having an aesthetic Notion isn’t as important as having a FUNCTIONAL Notion! This is not a tutorial on how to make a pretty Notion, although we will talk about a few easy ways to customize. But I’m a firm believer that before making a fancy, aesthetic Notion you should make your Notion dashboard simple to use in a way that supports you as you live your best life!
Setting Up Your Notion Dashboard
The first step to creating your dashboard is to set up the navigation. This will make it easier to switch between tasks and projects. This can be done on a new blank Page with the word “Dashboard” as the title. Just start typing Page titles, don’t even worry about setting up the actual Pages yet! To turn your text into a Page, right click the 6 dots next to the text and click “Turn Into”, and then click “Page”!
You don’t need to build out all of your pages now or even this week. I strongly encourage people to build pages as they need them. For now, just decide which Pages will be important to you. I like to start with these pages for a Personal Dashboard:
Calendar
Home
Goals
Projects
This Dashboard Page will become almost like a Table of Contents for your Notion. You can theoretically add as many pages as you’d like but I try to have main categories and then create new Pages within those Pages to keep things organized!
Page Ideas
It’s easy to add new pages to your Notion! You can create your own or purchase templates from others (check out my shop!) and add those to your Personal Notion! I have Pages for everything including:
Gardening
Toy Rotation
Project Planning
Wardrobe
Books I’ve Read
Crochet Projects
Pokemon Cards
Nature Activity Ideas
Homeschool Curriculum Ideas
Blog Posts
Notion Template Ideas
Adding Blocks
Once you’ve set up the navigation Pages, you’ll need to add blocks to your dashboard. Blocks are the building blocks of Notion and can be used to create tasks, projects, and more. You can add blocks to your dashboard by clicking on the “+” icon or by clicking into your Page and typing /. You can also rearrange the blocks and create new sections to organize your dashboard.
For example, you could add a Header 2 block entitled “Home” and underneath have the pages “DIY Projects”, “Recipes”, “Home Maintenance”. Or you could add a Calendar View Database. Or you could add Bullet Points…the possibilities are endless!
How to NOT Get Overwhelmed with Blocks
There are so many block types, it’s easy to get overwhelmed. I have two pieces of advice to keep you on track!
Take a minute or two to learn about a different Block type each day. For such a simple to use tool, Notion is a lot to learn! Setting aside some time to learn about what different Blocks do can be helpful when you eventually want to use them!
Only use the Blocks you need! My favorite Blocks, besides the Text Block, are Toggle Lists, Header 3, the Gallery View Database, Callout Box, and Check Box. I also love a good column (Column 4 to be exact). I use these Blocks on almost all of my pages and they get the job DONE!
Creating Projects
There are a few ways to create Projects in Notion. I prefer to create a Database with a Gallery View (it sounds harder than it is!) and then create each Project on a Card (which is actually just a Page linked to a Database). You can also just create a new Page, title it with your Project title, and add whatever Blocks you need to support your project planning, workflow, and execution!
Why I Prefer Gallery View for Projects
I have MANY project ideas swirling in my brain at once. I like Gallery View because I can add an Image and Title and see only those two things, which leads to less overwhelm on my part. I choose pretty images, which is just nicer to look at than a table with tons of text and tags. With a Gallery View, I can sort by Urgency and Due Date and filter by certain Tags, which means I won’t see projects that I don’t need to be working on unless I want to! Plus, I can create templates within the cards to apply to like projects, which saves me a ton of time when planning.
If the previous paragraph seemed like a jumble of jargon, no worries! Once you start using Notion, you’ll quickly pick up your own tips, tricks, and favorite ways of doing things!
To see what I mean in action, check out this Goal Setting and Project Organization Planner! I made it for entrepreneurs but it can be easily modified for anyone to use!
Customizing Your Dashboard
Finally, you can customize your dashboard to make it your own. I’m sure at least part of you read this article to figure out how to create an aesthetic Notion. And I have absolutely nothing against aesthetic Notion dashboards! I just urge you to make sure it’s functional as it’s sooooo easy getting caught up adding clock widgets to your dashboard when there’s already one on your computer!
You can easily customize your dashboard by adding images, videos, and other media. I don’t love adding images because they seem kind of pointless to me but if there’s a picture you’d like to add, go for it! You can also change the color, fonts, and other design elements to make your dashboard look more professional.
Clicking the three dots in the top right-hand corner of your dashboard gives you a few customization options, including font options. Clicking the six dots to the left of a block allows you to change the color of both the text and the block itself.
You can add an icon to the page at the top of the page. You can also find a variety of cover images there using Unsplash or you can make your own!
There are so many ways to create a Notion Dashboard that you love! In addition to some of the ways I highlighted here, you can also use Notion’s templates to quickly create a dashboard with all the necessary blocks and sections.
If youre looking for more help with your Notion Dashboard or you just don’t have time to figure it out on your own, I offer Custom Notion Dashboards! Head here to learn more!
And, I’m posting TONS of Notion content to my TikTok and Pinterest right now! Click below to join me there!